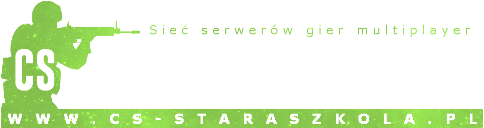Lista serwerów

PaintBall PD Mod 57.128.195.30:27016 0/24aim_ice-tundra_2003 Dema GT Zagłosuj 
Call of Duty Mod 57.128.195.30:27015 1/24aim_headshot Dema GT Zagłosuj 
Zombie Plague 2022 57.128.195.30:27019 --/---- Dema GT Zagłosuj 
Team Speak 3 51.83.230.35:9987 --/---- Pobierz GT Zagłosuj
-
Podobna zawartość
-
Przez Opsiq
Witam.
W tym poradniku pokażę Wam jak skorzystać ze sklepu,
1. Wchodzimy na stronę http://sklep.cs-staraszkola.pl/ lub przechodzimy z forum tak jak na załączonym obrazku.
2. Rejestrujemy się/Logujemy się do sklepiku - korzystając odpowiednio z : "Utwórz konto" i "Zaloguj".
3. Po zalogowaniu naszym ukazuje nam się tekst powitalny i przechodzimy do zakładki "Mój profil" (prawy górny róg).
4. Tutaj są wypisane takie rzeczy jak: Stan konta / Zakupione usługi / Aktywne usługi.
5. Przechodzimy do zakładki "Doładuj konto" i wybieramy interesującą nas opcję doładowania konta (oczywiście w opcji przelewu, zamiast "OPSIQ" należy wpisać własny nick ).
6. Po udanym doładowaniu konta przechodzimy do "Listy usług" i szukamy interesującej nas oferty na wybranym serwerze.
Mam nadzieję, że w tym krótkim poradniku wytłumaczyłem choć trochę jak należy korzystać ze sklepu.
-
Przez BlaQ517
[PORADNIK] Jak naprawić poniższy błąd
Error parsing BotProfile.db - unknown attribute 'Rank'
1. Otwórz plik
botprofile.db 2. Usuń lub zakomentuj wszystkie linijki zaczynające się od
Rank = Gotowe
-
Przez BlaQ517
Fake Detector by Asmodai wykrywa i karze popularne ostatnimi czasy boty xFakePlayers itp. wykorzystywane głównie do reklamowania.
Instalacja:
1. Umieść pliki z pobranego archiwum na serwerze.
2. Otwórz plik plugins.ini metamoda znajdujący się w addons/metamod i dodaj do Niego:
Dla Linux:
linux addons/fakedetector/fakedetector_mm_i386.so Dla Windows:
win32 addons\fakedetector\fakedetector.dll Gotowe
Aby sprawdzić czy instalacja przebiegła pomyślnie i plugin działa wpisz meta list.
Wyjaśnienie ustawień fake detectora:
bantime = 0.0 // Rodzaj kary (0.0 - kick, 0 - perm lub ban w minutach) banreason = Fałszywy klient // powód bana onlylog = 0 // Tylko zapisuje w logach wykrytch bez wyrzucania/banowania fix_bo3_new = 1 // Ochrona przed buffer overflow v4 (patched v3)
Fake Detector 1.7 - Pobrano z Cs-StaraSzkola.pl.rar
-
Przez BlaQ517
Jak wstawić zrzuty ekranu (screenshoty) na forum
1. Wchodzimy do folderu cstrike, który znajduje się w folderze z grą.
Np.:
Steam: C:/Program Files/Steam/SteamApps/common/Half-Life/cstrike Non Steam: D:/Gry/Counter Strike 1.6 by BlackDead/cstrike 2. Znajdują się tam zrzuty ekranu o nazwie mapy na której zostały zrobione, np. de_dust20000, de_dust20001 itd.
3. Pakujemy wszystkie np. winrarem.
4. Wrzucamy spakowane zrzuty ekranu na jeden z poniższych hostingów plików:
http://www.zippyshare.com http://hosting.cs-staraszkola.pl 5. Piszemy nowy temat w dziale:
UnBan Team --> Prośby o odbanowanie --> Serwer, na którym zostaliśmy zbanowany.
W nazwie tematu musi być nasz nick z gry.
Obowiązkowy wzór tematu: http://cs-staraszkola.pl/forum/97-prośby-o-odbanowanie/
6. Czekamy na rozpatrzenie prośby o odbanowanie przez członków Unban Team.
Copyrights by BlackDead.
Wszelkie prawa zastrzeżone.
Wykonane dla cs-staraszkola.pl
-
Przez p528
Ustawienie mikrofonu w systemie Windows 7:
ppm na tray'u, na głośniczek -> Urządzenia nagrywania
Potem klikamy na nasz mikrofon domyślny, ppm -> właściwości.
Tutaj nic nie zmieniamy, mamy opcję Użyj tego urządzenia na włączone.
Następnym krokiem jest kolejna zakładka.
I tutaj nie wybieramy opcji, "Nasłuchuj tego urządzenia".
Kolejna zakładka.
1 suwak - Głośność mikrofonu, musi być na 100%, by cała siła głosu i otoczenia miała naturalne brzmienie, bez harczenia itp.
2 suwak - zwiększ moc mikrofonu, to znaczy, używamy jej, kiedy nasza karta dźwiękowa jest cicha, jak to z problemami realtek.
Ja osobiście mam na +20 db, raczej dobrze mnie słychać na komunikatorach typu ts3 itp.
Ostatnia zakładka
Ustawiamy jak na screen'ie.
Teraz tak.
W Counter Strike'u musimy mieć w config'u niżej podane komendy:
voice_enable "1" voice_forcemicrecord "1" voice_modenable "1" voice_scale "1" I teraz tak.
Są 2 typy kodeków mikrofonu:
1 - Steam update after 2014 (Steam obecna zaktualizana wersja) - Który generuje się komendą: sv_voicecodec voice_speex
2 - Steam before 2009 (System kodeku, który jest używany dla non-steam'owych wersji) - Który generuje się komendą: sv_voicecodec voice_miles
Ja osobiście używam tej 2, więc czasami mnie przerywa, wiadomo kodek na podstawce hl1 z 2000 roku.
I teraz druga sprawa.
Należy ustawić naszą jakość kodeku mikrofonu w skali od 1-5.
Ogólnie komenda wygląda tak: sv_voicequality
1 - 2400 bps (bitrate per second) 2 - 6000 bps (bitrate per second) 3 - 8000 bps (bitrate per second) 4 - 11200 bps (bitrate per second) 5 - 15200 bps (bitrate per second) Czyli nic innego, jak określamy szybkość naszego łącza.
Teraz trochę matematyki i informatyki.
1 bitrate = 1kb/s (Jednostka Przepływu). 1mb = 1024 kb/s sv_voicequality 1 = 2400 kb/s = 2,34 mb/s
sv_voicequality 2 = 6000 kb/s = 5,86 mb/s
sv_voicequality 3 = 8000 kb/s = 7,81 mb/s
sv_voicequality 4 = 11200 kb/s = 10,94 mb/s
sv_voicequality 5 = 15200 kb/s = 14,84 mb/s
To jest prędkość internetu, czyli ustawiamy wg szybkości internetu.
Do pomiaru aktualnej szybkości internetu, proponuję stronę:
http://www.dslreports.com - Następnie wchodzimy w zakładkę "Speed test".
Wybieramy typ naszego połączenia internetowego.
Fiber - Światłowód. Cable - Internet, najczęściej modemowy, połączony urządzeniem kablem RJ-45, kabel sieciowy. DSL - Internet Orange Polska. Satelite - Internet ściągany z satelit, z miejsc, w których jest brak dostępu do internetu. WISP - Router połączony za pomocą punktu bezprzewodowego, który tworzy mostek. 4G - Jeden ze standardów przepływu danych sieci komórkowej, LTE-UMTS. Public Wifi - Wifi. Te najpotrzebniejsze.
Kiedy znamy już naszą prędkość internetu, możemy ustawić naszą komendę.
-
-
Ostatnio przeglądający 0 użytkowników
Brak zarejestrowanych użytkowników przeglądających tę stronę.