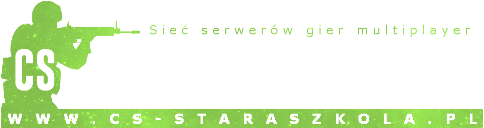Lista serwerów

PaintBall PD Mod 57.128.195.30:27016 0/24aim_map_usp_tex Dema GT Zagłosuj 
Call of Duty Mod 57.128.195.30:27015 1/24fy_snow Dema GT Zagłosuj 
Zombie Plague 2022 57.128.195.30:27019 --/---- Dema GT Zagłosuj 
Team Speak 3 51.83.230.35:9987 --/---- Pobierz GT Zagłosuj
-
Podobna zawartość
-
Przez Opsiq
Witam.
W tym poradniku pokażę Wam jak skorzystać ze sklepu,
1. Wchodzimy na stronę http://sklep.cs-staraszkola.pl/ lub przechodzimy z forum tak jak na załączonym obrazku.
2. Rejestrujemy się/Logujemy się do sklepiku - korzystając odpowiednio z : "Utwórz konto" i "Zaloguj".
3. Po zalogowaniu naszym ukazuje nam się tekst powitalny i przechodzimy do zakładki "Mój profil" (prawy górny róg).
4. Tutaj są wypisane takie rzeczy jak: Stan konta / Zakupione usługi / Aktywne usługi.
5. Przechodzimy do zakładki "Doładuj konto" i wybieramy interesującą nas opcję doładowania konta (oczywiście w opcji przelewu, zamiast "OPSIQ" należy wpisać własny nick ).
6. Po udanym doładowaniu konta przechodzimy do "Listy usług" i szukamy interesującej nas oferty na wybranym serwerze.
Mam nadzieję, że w tym krótkim poradniku wytłumaczyłem choć trochę jak należy korzystać ze sklepu.
-
Przez BlaQ517
[PORADNIK] Jak naprawić poniższy błąd
Error parsing BotProfile.db - unknown attribute 'Rank'
1. Otwórz plik
botprofile.db 2. Usuń lub zakomentuj wszystkie linijki zaczynające się od
Rank = Gotowe
-
Przez BlaQ517
Jak wstawić zrzuty ekranu (screenshoty) na forum
1. Wchodzimy do folderu cstrike, który znajduje się w folderze z grą.
Np.:
Steam: C:/Program Files/Steam/SteamApps/common/Half-Life/cstrike Non Steam: D:/Gry/Counter Strike 1.6 by BlackDead/cstrike 2. Znajdują się tam zrzuty ekranu o nazwie mapy na której zostały zrobione, np. de_dust20000, de_dust20001 itd.
3. Pakujemy wszystkie np. winrarem.
4. Wrzucamy spakowane zrzuty ekranu na jeden z poniższych hostingów plików:
http://www.zippyshare.com http://hosting.cs-staraszkola.pl 5. Piszemy nowy temat w dziale:
UnBan Team --> Prośby o odbanowanie --> Serwer, na którym zostaliśmy zbanowany.
W nazwie tematu musi być nasz nick z gry.
Obowiązkowy wzór tematu: http://cs-staraszkola.pl/forum/97-prośby-o-odbanowanie/
6. Czekamy na rozpatrzenie prośby o odbanowanie przez członków Unban Team.
Copyrights by BlackDead.
Wszelkie prawa zastrzeżone.
Wykonane dla cs-staraszkola.pl
-
Przez p528
Ustawienie mikrofonu w systemie Windows 7:
ppm na tray'u, na głośniczek -> Urządzenia nagrywania
Potem klikamy na nasz mikrofon domyślny, ppm -> właściwości.
Tutaj nic nie zmieniamy, mamy opcję Użyj tego urządzenia na włączone.
Następnym krokiem jest kolejna zakładka.
I tutaj nie wybieramy opcji, "Nasłuchuj tego urządzenia".
Kolejna zakładka.
1 suwak - Głośność mikrofonu, musi być na 100%, by cała siła głosu i otoczenia miała naturalne brzmienie, bez harczenia itp.
2 suwak - zwiększ moc mikrofonu, to znaczy, używamy jej, kiedy nasza karta dźwiękowa jest cicha, jak to z problemami realtek.
Ja osobiście mam na +20 db, raczej dobrze mnie słychać na komunikatorach typu ts3 itp.
Ostatnia zakładka
Ustawiamy jak na screen'ie.
Teraz tak.
W Counter Strike'u musimy mieć w config'u niżej podane komendy:
voice_enable "1" voice_forcemicrecord "1" voice_modenable "1" voice_scale "1" I teraz tak.
Są 2 typy kodeków mikrofonu:
1 - Steam update after 2014 (Steam obecna zaktualizana wersja) - Który generuje się komendą: sv_voicecodec voice_speex
2 - Steam before 2009 (System kodeku, który jest używany dla non-steam'owych wersji) - Który generuje się komendą: sv_voicecodec voice_miles
Ja osobiście używam tej 2, więc czasami mnie przerywa, wiadomo kodek na podstawce hl1 z 2000 roku.
I teraz druga sprawa.
Należy ustawić naszą jakość kodeku mikrofonu w skali od 1-5.
Ogólnie komenda wygląda tak: sv_voicequality
1 - 2400 bps (bitrate per second) 2 - 6000 bps (bitrate per second) 3 - 8000 bps (bitrate per second) 4 - 11200 bps (bitrate per second) 5 - 15200 bps (bitrate per second) Czyli nic innego, jak określamy szybkość naszego łącza.
Teraz trochę matematyki i informatyki.
1 bitrate = 1kb/s (Jednostka Przepływu). 1mb = 1024 kb/s sv_voicequality 1 = 2400 kb/s = 2,34 mb/s
sv_voicequality 2 = 6000 kb/s = 5,86 mb/s
sv_voicequality 3 = 8000 kb/s = 7,81 mb/s
sv_voicequality 4 = 11200 kb/s = 10,94 mb/s
sv_voicequality 5 = 15200 kb/s = 14,84 mb/s
To jest prędkość internetu, czyli ustawiamy wg szybkości internetu.
Do pomiaru aktualnej szybkości internetu, proponuję stronę:
http://www.dslreports.com - Następnie wchodzimy w zakładkę "Speed test".
Wybieramy typ naszego połączenia internetowego.
Fiber - Światłowód. Cable - Internet, najczęściej modemowy, połączony urządzeniem kablem RJ-45, kabel sieciowy. DSL - Internet Orange Polska. Satelite - Internet ściągany z satelit, z miejsc, w których jest brak dostępu do internetu. WISP - Router połączony za pomocą punktu bezprzewodowego, który tworzy mostek. 4G - Jeden ze standardów przepływu danych sieci komórkowej, LTE-UMTS. Public Wifi - Wifi. Te najpotrzebniejsze.
Kiedy znamy już naszą prędkość internetu, możemy ustawić naszą komendę.
-
Przez p528
Pierwszą rzeczą, którą musimy zrobić, to sprawdzić nasze połączenie internetowe testerem prędkości.
Ja polecam ten:
http://www.speedtest.net Wybieramy lokalizacje naszego dostawcy.
Jeżeli nie wiemy, z jakiego miasta mamy ustawiona antenę, wchodzimy na stronę:
http://www.iplocation.net W tabeli niżej wygeneruje nas tunnel dla IP.
Geolocation data from IP2Location (Product: DB4 updated on 6/1/2015)
Dla mojego internetu jest to:
Czyli Chorzów.
Teraz wybieramy na teście.
I teraz tak.
W systemie windows Odbieranie przesyłu internetu jest dzielony przez 8.
1mb = 1024kbps
1024 kbps - 128 kbps - Pobierać pliki możemy z szybkością 128 kbps - 128 kilobyte's per second, dla internetu 1mb 2048 kbps - 256 kbps - Pobierać pliki możemy z szybkością 256 kbps - 256 kilobyte's per second, dla internetu 2mb 3072 kbps - 384 kbps - Pobierać pliki możemy z szybkością 384 kbps - 384 kilobyte's per second, dla internetu 3mb 4096 kbps - 512 kbps - Pobierać pliki możemy z szybkością 512 kbps - 512 kilobyte's per second, dla internetu 4mb 5120 kbps - 640 kbps - Pobierać pliki możemy z szybkością 640 kbps - 640 kilobyte's per second, dla internetu 5mb 10240 kbps - 1280 kbps - Pobierać pliki możemy z szybkością 1,3 mbps - 1,3 megabite's per second, dla internetu 10mb 15360 kbps - 1920 kbps - Pobierać pliki możemy z szybkością 1,9 mbps - 1,9 megabite's per second, dla internetu 15mb 20480 kbps - 2560 kbps - Pobierać pliki możemy z szybkością 2,5 mbps - 2,5 megabite's per second, dla internetu 20mb 51200 kbps - 6400 kbps - Pobierać pliki możemy z szybkością 6,4 mbps - 6,4 megabite's per second, dla internetu 50mb 102400 kbps - 12800 kbps - Pobierać pliki możemy z szybkością 12,8 mbps - 12,8 megabite's per second, dla internetu 100mb Jeżeli z naszego testu wynika inaczej, to znaczy, ze występuje jeden z poniższych problemów:
- Zawirusowany komputer
- Połączenie wifi, bądź slaby zasięg
- Szpieg
- Po prostu internet za słabym sprzęcie, ciągnięty słabą technologia
Jeżeli Internet jest dobry i pociągnięty nowa technologia, to znaczy, ze jeżeli mamy za mały upload np. na 1mb - przypada 80-100 kpbs, bądź mniej na 128 kbps naszego prawidłowego, dzwonimy i mówimy, ze internet bardzo powoli chodzi, ze na testerach internetowych jest tak jak nie powinno i ze pobiera nam pliki bardzo wolno.
Jeżeli wszystko jest dobrze, możemy przejść do następnego kroku.
1 - Musimy wyłączyć nasze rezerwy przepustu, czyli:
Musimy otworzyć nasza grupę administracyjna.
Wciskamy na klawiaturze: WINDOWS + R (WINDOWS - przycisk miedzy ctrl, a alt'em z okienkami po lewej stronie klawiatury) Wpisujemy: gpedit.msc Jeżeli nie mamy, w niektórych wersjach systemu windows, nie ma dodanej grupy, robimy to w ten sposób:
- Pobieramy: http://www25.zippyshare.com/v/w1T4HWDP/file.html - Wypakowujemy, instalujemy. - Następnie przechodzimy do folderu: C:WindowsSysWOW64 (W przypadku systemu 64bit) - Szukamy folderów: GroupPolicy,GroupPolicyUsers, oraz pliku: gpedit - Kopiujemy je i wklejamy do: C:WindowsSystem32 (Jeżeli macie problem ze skopiowaniem kilku plików, wciskacie ctrl i cały czas trzymacie dopóki nie zaznaczycie wszystkich plików do skopiowania) Następnie:
Wciskamy na klawiaturze: WINDOWS + R (WINDOWS - przycisk miedzy ctrl, a alt'em z okienkami po lewej stronie klawiatury) Wpisujemy: gpedit.msc Załączę screen'y, w języku angielskim, bo w takim mam system, a niżej dam spolszczenie.
Czyli:
- Run: gpedit.msc - Go to: Administrative templates - Go to: Network - Go to: Qos Packet Scheduler - Go to: Limit Reservable bandwitch - Set enable, and change for 0 % - Uruchom: gpedit.msc - Przejdź do: Szablony administracyjne - Przejdź do: Siec - Przejdź do: Harmonogram pakietow QoS - Przejdź do: Ogranicz rezerwowalna przepustowość - Zmień na włączone, oraz ustaw 0 % Teraz mozemy przejsc dalej.
Potrzebujemy programu cFosSpeed.
Możemy go pobrać ze strony:
https://www.cfos.de/en/download/download.htm Po zainstalowaniu robimy tak:
- W tray'u przy zegarku klikamy na niego prawym przyciskiem i wybieramy opcje: Modelowanie ruchu - włącz modelowanie ruchu. - Następnie wybieramy: Modelowanie ruchu - pierwszeństwo dla czasów pingu. - Następnie wybieramy: Opcje - ustawienia. - Z lewego panelu wybieramy: Programy, następnie gry i usuwamy wszystkie pozycje prócz naszych gier. ( I ustawiamy priorytet na najwyższy)
- Z lewego panelu wybieramy: Programy, następnie inne i usuwamy wszystko. - Potem wybieramy w głównego menu na tray'u: Modelowanie ruchu - kalibracja lacza. - Ostatnim krokiem jest przejście: Opcje - ustawienia, -> adapter info, I w linijce: Calibration Done - musi byc 100% (Perfect) Myślę, ze pomogłem.
-
-
Ostatnio przeglądający 0 użytkowników
Brak zarejestrowanych użytkowników przeglądających tę stronę.