Znajdź zawartość
Wyświetlanie wyników dla tagów 'poradnik' .
Znaleziono 17 wyników
-
Witam. W tym poradniku pokażę Wam jak skorzystać ze sklepu, 1. Wchodzimy na stronę http://sklep.cs-staraszkola.pl/ lub przechodzimy z forum tak jak na załączonym obrazku. 2. Rejestrujemy się/Logujemy się do sklepiku - korzystając odpowiednio z : "Utwórz konto" i "Zaloguj". 3. Po zalogowaniu naszym ukazuje nam się tekst powitalny i przechodzimy do zakładki "Mój profil" (prawy górny róg). 4. Tutaj są wypisane takie rzeczy jak: Stan konta / Zakupione usługi / Aktywne usługi. 5. Przechodzimy do zakładki "Doładuj konto" i wybieramy interesującą nas opcję doładowania konta (oczywiście w opcji przelewu, zamiast "OPSIQ" należy wpisać własny nick ). 6. Po udanym doładowaniu konta przechodzimy do "Listy usług" i szukamy interesującej nas oferty na wybranym serwerze. Mam nadzieję, że w tym krótkim poradniku wytłumaczyłem choć trochę jak należy korzystać ze sklepu.
- 2 odpowiedzi
-
[PORADNIK] Jak naprawić poniższy błąd Error parsing BotProfile.db - unknown attribute 'Rank' 1. Otwórz plik botprofile.db 2. Usuń lub zakomentuj wszystkie linijki zaczynające się od Rank = Gotowe
-
Ustawienie mikrofonu w systemie Windows 7: ppm na tray'u, na głośniczek -> Urządzenia nagrywania Potem klikamy na nasz mikrofon domyślny, ppm -> właściwości. Tutaj nic nie zmieniamy, mamy opcję Użyj tego urządzenia na włączone. Następnym krokiem jest kolejna zakładka. I tutaj nie wybieramy opcji, "Nasłuchuj tego urządzenia". Kolejna zakładka. 1 suwak - Głośność mikrofonu, musi być na 100%, by cała siła głosu i otoczenia miała naturalne brzmienie, bez harczenia itp. 2 suwak - zwiększ moc mikrofonu, to znaczy, używamy jej, kiedy nasza karta dźwiękowa jest cicha, jak to z problemami realtek. Ja osobiście mam na +20 db, raczej dobrze mnie słychać na komunikatorach typu ts3 itp. Ostatnia zakładka Ustawiamy jak na screen'ie. Teraz tak. W Counter Strike'u musimy mieć w config'u niżej podane komendy: voice_enable "1" voice_forcemicrecord "1" voice_modenable "1" voice_scale "1" I teraz tak. Są 2 typy kodeków mikrofonu: 1 - Steam update after 2014 (Steam obecna zaktualizana wersja) - Który generuje się komendą: sv_voicecodec voice_speex 2 - Steam before 2009 (System kodeku, który jest używany dla non-steam'owych wersji) - Który generuje się komendą: sv_voicecodec voice_miles Ja osobiście używam tej 2, więc czasami mnie przerywa, wiadomo kodek na podstawce hl1 z 2000 roku. I teraz druga sprawa. Należy ustawić naszą jakość kodeku mikrofonu w skali od 1-5. Ogólnie komenda wygląda tak: sv_voicequality 1 - 2400 bps (bitrate per second) 2 - 6000 bps (bitrate per second) 3 - 8000 bps (bitrate per second) 4 - 11200 bps (bitrate per second) 5 - 15200 bps (bitrate per second) Czyli nic innego, jak określamy szybkość naszego łącza. Teraz trochę matematyki i informatyki. 1 bitrate = 1kb/s (Jednostka Przepływu). 1mb = 1024 kb/s sv_voicequality 1 = 2400 kb/s = 2,34 mb/s sv_voicequality 2 = 6000 kb/s = 5,86 mb/s sv_voicequality 3 = 8000 kb/s = 7,81 mb/s sv_voicequality 4 = 11200 kb/s = 10,94 mb/s sv_voicequality 5 = 15200 kb/s = 14,84 mb/s To jest prędkość internetu, czyli ustawiamy wg szybkości internetu. Do pomiaru aktualnej szybkości internetu, proponuję stronę: http://www.dslreports.com - Następnie wchodzimy w zakładkę "Speed test". Wybieramy typ naszego połączenia internetowego. Fiber - Światłowód. Cable - Internet, najczęściej modemowy, połączony urządzeniem kablem RJ-45, kabel sieciowy. DSL - Internet Orange Polska. Satelite - Internet ściągany z satelit, z miejsc, w których jest brak dostępu do internetu. WISP - Router połączony za pomocą punktu bezprzewodowego, który tworzy mostek. 4G - Jeden ze standardów przepływu danych sieci komórkowej, LTE-UMTS. Public Wifi - Wifi. Te najpotrzebniejsze. Kiedy znamy już naszą prędkość internetu, możemy ustawić naszą komendę.
- 5 odpowiedzi
-
- poradnik
- konfiguracja
- (i 4 więcej)
-
Pierwszą rzeczą, którą musimy zrobić, to sprawdzić nasze połączenie internetowe testerem prędkości. Ja polecam ten: http://www.speedtest.net Wybieramy lokalizacje naszego dostawcy. Jeżeli nie wiemy, z jakiego miasta mamy ustawiona antenę, wchodzimy na stronę: http://www.iplocation.net W tabeli niżej wygeneruje nas tunnel dla IP. Geolocation data from IP2Location (Product: DB4 updated on 6/1/2015) Dla mojego internetu jest to: Czyli Chorzów. Teraz wybieramy na teście. I teraz tak. W systemie windows Odbieranie przesyłu internetu jest dzielony przez 8. 1mb = 1024kbps 1024 kbps - 128 kbps - Pobierać pliki możemy z szybkością 128 kbps - 128 kilobyte's per second, dla internetu 1mb 2048 kbps - 256 kbps - Pobierać pliki możemy z szybkością 256 kbps - 256 kilobyte's per second, dla internetu 2mb 3072 kbps - 384 kbps - Pobierać pliki możemy z szybkością 384 kbps - 384 kilobyte's per second, dla internetu 3mb 4096 kbps - 512 kbps - Pobierać pliki możemy z szybkością 512 kbps - 512 kilobyte's per second, dla internetu 4mb 5120 kbps - 640 kbps - Pobierać pliki możemy z szybkością 640 kbps - 640 kilobyte's per second, dla internetu 5mb 10240 kbps - 1280 kbps - Pobierać pliki możemy z szybkością 1,3 mbps - 1,3 megabite's per second, dla internetu 10mb 15360 kbps - 1920 kbps - Pobierać pliki możemy z szybkością 1,9 mbps - 1,9 megabite's per second, dla internetu 15mb 20480 kbps - 2560 kbps - Pobierać pliki możemy z szybkością 2,5 mbps - 2,5 megabite's per second, dla internetu 20mb 51200 kbps - 6400 kbps - Pobierać pliki możemy z szybkością 6,4 mbps - 6,4 megabite's per second, dla internetu 50mb 102400 kbps - 12800 kbps - Pobierać pliki możemy z szybkością 12,8 mbps - 12,8 megabite's per second, dla internetu 100mb Jeżeli z naszego testu wynika inaczej, to znaczy, ze występuje jeden z poniższych problemów: - Zawirusowany komputer - Połączenie wifi, bądź slaby zasięg - Szpieg - Po prostu internet za słabym sprzęcie, ciągnięty słabą technologia Jeżeli Internet jest dobry i pociągnięty nowa technologia, to znaczy, ze jeżeli mamy za mały upload np. na 1mb - przypada 80-100 kpbs, bądź mniej na 128 kbps naszego prawidłowego, dzwonimy i mówimy, ze internet bardzo powoli chodzi, ze na testerach internetowych jest tak jak nie powinno i ze pobiera nam pliki bardzo wolno. Jeżeli wszystko jest dobrze, możemy przejść do następnego kroku. 1 - Musimy wyłączyć nasze rezerwy przepustu, czyli: Musimy otworzyć nasza grupę administracyjna. Wciskamy na klawiaturze: WINDOWS + R (WINDOWS - przycisk miedzy ctrl, a alt'em z okienkami po lewej stronie klawiatury) Wpisujemy: gpedit.msc Jeżeli nie mamy, w niektórych wersjach systemu windows, nie ma dodanej grupy, robimy to w ten sposób: - Pobieramy: http://www25.zippyshare.com/v/w1T4HWDP/file.html - Wypakowujemy, instalujemy. - Następnie przechodzimy do folderu: C:WindowsSysWOW64 (W przypadku systemu 64bit) - Szukamy folderów: GroupPolicy,GroupPolicyUsers, oraz pliku: gpedit - Kopiujemy je i wklejamy do: C:WindowsSystem32 (Jeżeli macie problem ze skopiowaniem kilku plików, wciskacie ctrl i cały czas trzymacie dopóki nie zaznaczycie wszystkich plików do skopiowania) Następnie: Wciskamy na klawiaturze: WINDOWS + R (WINDOWS - przycisk miedzy ctrl, a alt'em z okienkami po lewej stronie klawiatury) Wpisujemy: gpedit.msc Załączę screen'y, w języku angielskim, bo w takim mam system, a niżej dam spolszczenie. Czyli: - Run: gpedit.msc - Go to: Administrative templates - Go to: Network - Go to: Qos Packet Scheduler - Go to: Limit Reservable bandwitch - Set enable, and change for 0 % - Uruchom: gpedit.msc - Przejdź do: Szablony administracyjne - Przejdź do: Siec - Przejdź do: Harmonogram pakietow QoS - Przejdź do: Ogranicz rezerwowalna przepustowość - Zmień na włączone, oraz ustaw 0 % Teraz mozemy przejsc dalej. Potrzebujemy programu cFosSpeed. Możemy go pobrać ze strony: https://www.cfos.de/en/download/download.htm Po zainstalowaniu robimy tak: - W tray'u przy zegarku klikamy na niego prawym przyciskiem i wybieramy opcje: Modelowanie ruchu - włącz modelowanie ruchu. - Następnie wybieramy: Modelowanie ruchu - pierwszeństwo dla czasów pingu. - Następnie wybieramy: Opcje - ustawienia. - Z lewego panelu wybieramy: Programy, następnie gry i usuwamy wszystkie pozycje prócz naszych gier. ( I ustawiamy priorytet na najwyższy) - Z lewego panelu wybieramy: Programy, następnie inne i usuwamy wszystko. - Potem wybieramy w głównego menu na tray'u: Modelowanie ruchu - kalibracja lacza. - Ostatnim krokiem jest przejście: Opcje - ustawienia, -> adapter info, I w linijce: Calibration Done - musi byc 100% (Perfect) Myślę, ze pomogłem.
- 1 odpowiedź
-
- poradnik
- optymalizacja
-
(i 1 więcej)
Oznaczone tagami:
-
Acceleracje w grze Counter Strike 1.6, wyłączamy windows'owo oraz przez parametry startowe. Pierwszą rzeczą jaką musimy zrobić, to wyłączenie przyśpieszenia myszki w systemie windows. Udajemy się do Panelu Sterowania. Wybieramy Sprzęt i Dźwięk. Wybieramy "Mysz". Następnie odhaczamy Włącz przyśpieszenie myszki, w opcjach wskaźnika. Kolejnie przechodzimy do: Steam -> Biblioteka -> Counter Strike 1.6 -> Właściwości -> Ustaw opcję uruchamiania: -noforcemparms -noforcemaccel -noforcemspd - no force mouse parameters - no force mouse acceleration - no force mouse speed Poradnik wykonany dla cs-staraszkola.pl
- 1 odpowiedź
-
- poradnik
- wyłączanie
-
(i 2 więcej)
Oznaczone tagami:
-
W tym poradniku pokażę jak uzyskać Steam ID gracza, z którym nie jesteśmy połączeni na serwerze, wykorzystując url profilu steam. Więc kopiujemy url gracza, do którego chcemy dostać Steam ID. Wchodzimy na stronkę; http://steamidfinder.com/ W polu aktywnym, wklejamy link do profilu steam, wciskamy enter, bądź szukaj (zielona lupa) Generuje nam Steam ID. Poradnik wykonany dla cs-staraszkola.pl
-
Witaam! W tym poradniku pokażę Wam jak zmienić skórkę steam! Steam może być cały czas włączony 1. Pobierz skórkę (ja pobieram z tej strony): http://forums.steampowered.com/forums/showthread.php?t=1161035 . 2. Pobrany plik włączamy i tam powinien być folder z nazwą skórki co pobraliśmy (w moim przypadku Metro for Steam). 3. Folder ten wrzucamy do X:Program Files/Steam/skins . 4. Odpalamy steam. 5. Wchodzimy w zakładkę Steam następnie interfejs. 6. Szukamy o właśnie tego: http://prntscr.com/76zv45(SCREEN). 7. I szukamy nazwę skórki którą pobraliśmy oraz na nią zmieniamy. 8. Wtedy pokaże się komunikat, że trzeba zrestartować steam. Klikamy zrestartuj. Ja pobrałem Metro for Steam i bardzo mi się podoba :3 Wykonane dla cs-staraszkola.pl Zakaz kopiowania.
-
Nawet najszybszy komputer stacjonarny z czasem pokryje się solidną warstwą kurzu. Jak sobie z nim poradzić? http://www.komputerswiat.pl/wideo/sprzet/2015/04/poradnik-jak-wyczyscic-komputer.aspx#fp=ks
-
Jak wstawić zrzuty ekranu (screenshoty) na forum 1. Wchodzimy do folderu cstrike, który znajduje się w folderze z grą. Np.: Steam: C:/Program Files/Steam/SteamApps/common/Half-Life/cstrikeNon Steam: D:/Gry/Counter Strike 1.6 by BlackDead/cstrike2. Znajdują się tam zrzuty ekranu o nazwie mapy na której zostały zrobione, np. de_dust20000, de_dust20001 itd. 3. Pakujemy wszystkie np. winrarem. 4. Wrzucamy spakowane zrzuty ekranu na jeden z poniższych hostingów plików: http://www.zippyshare.comhttp://hosting.cs-staraszkola.pl5. Piszemy nowy temat w dziale: UnBan Team --> Prośby o odbanowanie --> Serwer, na którym zostaliśmy zbanowany. W nazwie tematu musi być nasz nick z gry. Obowiązkowy wzór tematu: http://cs-staraszkola.pl/forum/97-prośby-o-odbanowanie/ 6. Czekamy na rozpatrzenie prośby o odbanowanie przez członków Unban Team. Copyrights by BlackDead. Wszelkie prawa zastrzeżone. Wykonane dla cs-staraszkola.pl
-
- forum
- screenshoty
- (i 5 więcej)
-
iframe width="459" height="344" src="https://www.youtube.com/embed/7tyWH56IHM0?feature=oembed" frameborder="0">
-
Witam w tym poradniku przedstawię jak zmienić broń z lewej ręki do prawej albo na odwrót. 1. W grze naciskamy ,,H" 2. Wybierasz ,,HELP'' 3. Wybierasz Use left hand- Lewa ręka Use right hand- Prawa ręka Dziękuję za uwagę i pozdrawiam
-
Witam w tym poradniku napiszę jak zbindować sobie automatyczne kupowanie broni ! Jest to poradnik dla ludzi którzy nie ogarniają takiego bindowania. Oczywiście wpisujemy to w konsoli "~" Podstawowe bind'y bind "...klawisz(wpisujemy tutaj)..." "...nazwa ekwipunku..." bind "F5" "deagle" bind "F6" "usp" bind "F7" "famas" bind "F8" "galil" bind "F9" "hegren; sgren; flash; flash" bind "F10" "m4a1" bind "F11" "ak47" bind "F12" "awp" Aby zbindować broń pod dany klawisz musimy znać komendy dzięki którym tę broń kupimy: (jest podane gdzie występuje dana broń-TEAM) "glock"- pistolet glock18 "usp"- pistolet USP 45 Tactical (Ct) "deagle"- pistolet Desert Eagle (Ct, Tt) "galil"- karabin galil(Tt) "famas"- pistolet famas(Ct) "ak47"- karabin szturmowy ak-47(Tt) "m4a1"- karabin szturmowy m4a1(Ct) "awp"- karabin snajperski(Ct, Tt) "primammo"- amunicja do broni podstawowej "secammo"- amunicja do pistoletu "vest"- kamizelka "vesthelm"- kamizelka+ hełm(Ct) "defuser"- zestaw do rozbrajania paki(bomby) "hegren"- granat HE (granat wybuchowy) "sgren"- granat dymny "flash"- granat oślepiający Miłego kupowania poprzez bind'y.
-
Witam myśle że moze wam sie przydac ten poradnik. To nic trudnego a zawsze mozna sobie cos zmienic czcionke lub jej kolori czy tez tabeli wyników (TAB). Jak wiadomo każdy skin jest inny a co za tym idzie może mieć różną czcionkę na czacie. Aby zmienic czcionke, wielkość lub grubość czcionki trzeba wejść w folder: TO JEST PRZYKŁAD D:Program FilesValveSteamSteamAppsNAZWA_KONTAcounter-strikecstrikeresource Otwieramy plik trackersheme.res notatnikiem, nastepnie kombinacja klawiszy ctrl+f aktywujemy wyszukiwarke. W puste pole wpisujemy: EngineFont Dzięki temu ukaze nam sie pole (standardowe ustawienia): "EngineFont" { "1" { "name" "Verdana Bold" "tall" "12" "weight" "600" "yres" "480 599" "dropshadow" "1" } "2" { "name" "Verdana Bold" "tall" "13" "weight" "600" "yres" "600 767" "dropshadow" "1" } "3" { "name" "Verdana Bold" "tall" "14" "weight" "600" "yres" "768 1023" "dropshadow" "1" } "4" { "name" "Verdana Bold" "tall" "20" "weight" "600" "yres" "1024 1199" "dropshadow" "1" } "5" { "name" "Verdana Bold" "tall" "24" "weight" "600" "yres" "1200 6000" "dropshadow" "1" } Mamy do wyboru kilka opcji, opiszę pierwszą cześć ... "name" "Verdana Bold" - nazwa czcionki "tall" "12" - wielkość czcionki "weight" "600" - grubość czcionki "yres" "480 599" - 'rozdzielczość', dla której ma czcionka być zastosowana, tutaj jest to: 640x480 "dropshadow" "1" - cień czcionki, 1 włącza, 0 wyłącza "yres" "480 599" = 640x480 "yres" "600 767" = 800x600 "yres" "768 1023" = 1024x768 "yres" "1200 6000" = 1280x1024 Tyle co do czcionki. Co do wygladu tabeli sposób praktycznie taki sam poza zmiana kolorów. Wchodzimy w: TO JEST PRZYKŁAD D:Program FilesValveSteamSteamAppsNAZWA_KONTAcounter-strikecstrikeresource Otwieramy plik: ClientScheme.res notatnikiem nastepnie kombinacja klawiszy ctrl+f aktywujemy wyszukiwarke. W puste pole wpisujemy: DefaultUnderline Dzięki temu ukaze nam sie pole: (standardowe ustawienia) } "DefaultUnderline" { "1" { "name" "Tahoma" "tall" "12" "weight" "500" "underline" "1" } } "Spec" { "1" { "name" "Bebas Neue" "tall" "20" "weight" "400" "antialias" "1" "dropshadow" "1" } } "SpecLabel" { "1" { "name" "Bebas Neue" "tall" "16" "weight" "400" "antialias" "1" "dropshadow" "1" } } "SpecScore" { "1" { "name" "Bebas Neue" "tall" "26" "weight" "400" "antialias" "1" "dropshadow" "1" } } "SpectatorScore" { "1" { "name" "csp_font" "tall" "18" "weight" "600" "range" "0x0000 0x017F" "antialias" "1" "dropshadow" "1" } } "SpectatorTeam" { "1" { "name" "csp_font" "tall" "10" "weight" "600" "range" "0x0000 0x017F" "antialias" "1" "dropshadow" "1" } } "SpecTimer" { "1" { "name" "Bebas Neue" "tall" "10" "weight" "400" "antialias" "1" "dropshadow" "1" i znów to samo: "name" "Verdana Bold" - nazwa czcionki "tall" "12" - wielkość czcionki "weight" "600" - grubość czcionki "dropshadow" "1" - cień czcionki, 1 włącza, 0 wyłącza. W tym samym pliku ClientScheme.res zmieniamy kolor tabeli. Jest to pierwsza kombinacja po otwarciu tego pliku: Colors { // base colors "BaseText" "225 225 225 255" // used in text windows, lists "BrightBaseText" "225 225 225 255" // brightest text "SelectedText" "225 225 225 255" // selected text "DimBaseText" "225 225 225 255" // dim base text "LabelDimText" "255 255 255 164" // used for info text "ControlText" "225 225 225 255" // used in all text controls "BrightControlText" "225 225 225 255" // use for selected controls "DisabledText1" "47 47 47 255" // disabled text "DisabledText2" "0 0 0 0" // overlay color for disabled text (to give that inset look) "DimListText" "188 188 188 255" // offline friends, unsubscribed games, etc. "ButtonFocusBorder" "47 47 47 255" // keyboard focus dashed line for buttons // background colors "ControlBG" "0 0 0 0" // background color of most controls "ButtonBG" "0 0 0 64" // background color of buttons "ControlDarkBG" "0 0 0 128" // darker background color; used for background of scrollbars "WindowBG" "0 0 0 200" // background color of text edit panes (chat, text entries, etc.) //"SelectionBG" "192 28 0 140" // background color of any selected text or menu item "SelectionBG" "225 225 225 100" // background color of any selected text or menu item "SelectionBG2" "255 255 255 16" // selection background in window w/o focus "ListBG" "0 0 0 128" // background of scoreboard "ViewportBG" "0 0 0 200" "CareerBoxBG" "0 0 0 227" "Menu/BgColor" "0 0 0 227" // Credits ------------------------------------------------ "CreditsNormalFG" "255 255 255 255" "CreditsNormalBG" "0 0 0 255" "CreditsTitleFG" "255 255 255 255" "CreditsTitleBG" "0 0 0 255" "CreditsStudioTitleFG" "255 255 255 255" "CreditsStudioTitleBG" "0 0 0 255" "CreditsIndividualTitleFG" "255 255 255 255" "CreditsIndividualTitleBG" "0 0 0 255" // -------------------------------------------------------- // titlebar colors "TitleText" "255 255 255 255" "TitleDimText" "255 255 255 255" "TitleBG" "255 255 0 0" "TitleDimBG" "255 255 0 0" "TitleIcon" "255 255 255 255" // big '!' icon in top left // slider tick colors "SliderTickColor" "127 140 127 255" "SliderTrackColor" "31 31 31 255" // border colors "BorderBright" "235 235 235 240" // the lit side of a control "BorderDark" "188 188 188 255" // the dark/unlit side of a control "BorderSelection" "188 112 0 0" // the additional border color for displaying the default/selected button "BorderBuyPreset" "225 225 225 255" // the lit side of a control Nazwy ktore podam zmieniaja poszczególne części tabeli. BorderDark - kolor kreski pod nazwą serwera. ListBG - kolor tła tabeli. BrightControlText - kolor górnych napisów np.: nazwa serwera, ping, itd. SelectionBG2 - kolor paska oznaczający nasz nick. BorderBright - kolor ramki tabeli
-
WITAJ Czy grasz w CS GO ? A może dopiero zaczynasz ? Ten poradnik pomoże Ci dobrać ustawienia, celownik, itp Ustawienia i parametry startowe Właśnie kupiłeś CS GO. Pobrałeś, cieszysz się [inni też, że zaraz Cię zniszczą ]. Zanim jednak włączysz, musisz zrobić parę rzeczy : -parametry startowe : w steamie na cs go kliknij ppm, właściwości, ustaw opcje uruchamiania. Tam wpisz [bez cudzysłowiów] "-novid -high (jeśli macie słaby komputer) -refresh x (gdzie x wpisz swoją częstotliwość odświeżania monitora) -threads x (gdzie x wpisz ilość rdzeni swojego komputer np.: -threads 4 ) -nod3d9ex (wyłącza directx, przydatne jeśli mamy słaby komputer ) Okej i to tyle. Włączasz CS-a i pewnie chcesz grać, ale zaraz zaraz Przejdź do opcji grafiki : -rozdzielczość polecana 4:3 1024x768 - wielu graczy poleca, widać wrogów z daleka, jeśli macie serio słabego pc wybierzcie 800x600. Teraz grafika : wybierzcie tak jak komputer wam pozwala (pamiętajcie, żeby grać komfortowo trzeba mieć ok. 50fps w górę). Cienie koniecznie na niskie (nigdy na bardzo niskie). Inne opcje : -w audio ustaw tak jak ci wygodnie, wszystkie mp3 wycisz -opcje gry : wyłącz akceleracje myszy, czułość (źródło izak ) powinna być taka, żeby bez podnoszenia myszki obrócić się o ok. 210 stopni (czyli do tyłu i jeszcze kawałek). Poza tym polecam inny widok (będzie on niżej). Celownik Rzecz dosyć ważna. Celownik można stworzyć na stronie http://tools.dathost.net/lub na mapie z workshopa : http://steamcommunity.com/sharedfiles/filedetails/?id=308490450 - ja "swój" stworzyłem na tej mapie. Mój celownik to ustawienia gracza KennyS, jednakże zmieniony kolor na jasny różowy (polecam ) Config i komendy Co do cfg : można pobrać czyiś, lub stworzyć swój - są do tego dziesiątki programów Przejdźmy jednak do komend : (aby włączyć konsolę, trzeba ją uruchomić w opcjach gry) Otwieramy konsolę (~) i wpisujemy komendy : net_graph 1 - zobaczymy ile mamy fps itp. cl_showfps 1 - zastępstwo dla powyższej komendy - w lewym górnym rogu pokazuje tylko FPS fps_max xxx - ustawia maksymalną ilość fps fps_max_menu xxx - ustawia maksymalną ilość fps w menu cl_forcepreload 1 - wszystkie teksturki (np wybuchu), dźwięki itp. ładują nam się wraz z mapą - ładowanie trwa dłużej, ale nie doświadczymy dużych spadków fps - polecam sensitivity xxx - ustawiamy czułość myszki, nie trzeba wchodzić do menu cl_righthand 0 - broń w lewej ręce - niektórzy tak wolą cl_disablehtmlmotd 1 - wyłącza motd przy wchodzeniu na serwery Inne Mapka do trenowania [workshop] : training_aim_csgo2 Program do tworzenia configu online : http://csgoconfig.net/ Źródła - doświadczenie, komendy i parametry startowe ze strony sniper13.pl - inne : izak, TaZ, koledzy Mini informacja : jesteś nowy, zagrałeś mecze, wygrałeś i nie możesz grać ? Spokojnie, po 21 godzinach blokada zostanie zniesiona - zapobiega to boostom itp. Masz własne spotrzeżenia ? Podziel się nimi w komentarzu
-
iframe width="459" height="344" src="https://www.youtube.com/embed/xBvJcOJkyPQ?feature=oembed" frameborder="0">
-
Witajcie, Film prezentuje jak ustawić kogo CS:GO ma dobierać do drużyny jak i do przeciwników. Matchmaking Server Picker - Jest to program który blokuje połączenie z wybranym regionem i np. w CS:GO nie dobierze nam wkurzających ruskich graczy. iframe width="480" height="270" src="https://www.youtube.com/embed/Mma-cKmajjQ?feature=oembed" frameborder="0"> INSTRUKCJA: 1. Pobrane archiwum .rar wypakowujecie na pulpit, 2. Włączacie zaporę systemu windows, 3. Uruchamiacie plik Matchmaking Server Picker.exe, 4. Klikacie ten przycisk: , 5. Po pomyślnym odświeżeniu powinny wam wyskoczyć pingi wszystkich regionów, 6. Teraz wybieracie regiony które nie zostaną zablokowane, 7. Tak to powinno wyglądać: 8. Klikacie ten przycisk: 9. Gratulacje teraz możecie wyłączyć program i grać spokojnie DOWNLOAD: cs-staraszkola.plmatchmaking_server_picker_2_3.rar
-
- matchmaking
- poradnik
-
(i 6 więcej)
Oznaczone tagami:
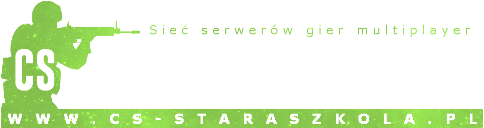




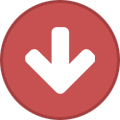
.jpg.31493bd1dc9a5eab6e1100b35eeeb812.thumb.jpg.e29afa23ab59e26f21f602647860563f.jpg)





